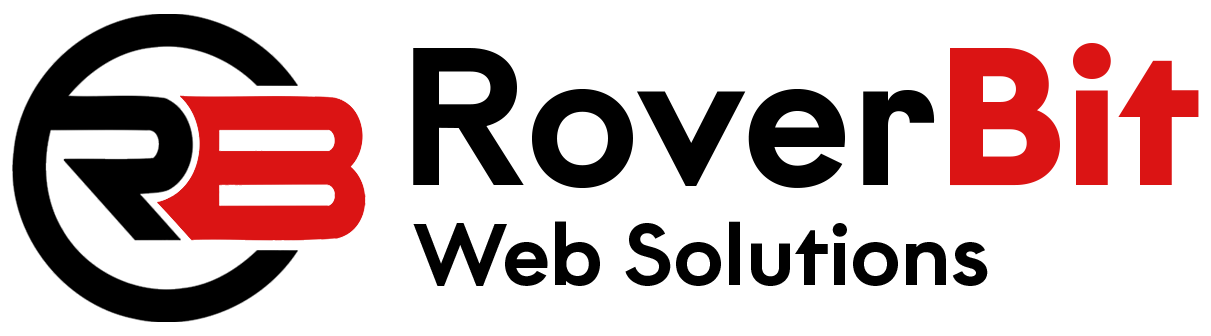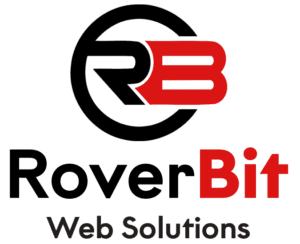To create a custom product tab on a WooCommerce product page, you’ll need to use some custom code. WooCommerce provides hooks and filters that allow you to extend and modify its functionality. Below are the steps to create a custom product tab in WooCommerce:
Step 1: Access Your WordPress Theme’s Functions.php File
Log in to your WordPress admin panel, and go to “Appearance” > “Theme Editor.” From there, find and open the “functions.php” file of your active theme.
Step 2: Add Custom Function to Create the Product Tab
Inside the “functions.php” file, add the following code to create a custom product tab:
function custom_product_tab_content($tabs) {
// Add your custom tab
$tabs['custom_tab'] = array(
'title' => __('Custom Tab', 'your-text-domain'), // Replace 'Custom Tab' with your desired tab title
'priority' => 50,
'callback' => 'custom_tab_content'
);
return $tabs;
}
add_filter('woocommerce_product_tabs', 'custom_product_tab_content');
function custom_tab_content() {
// Include your custom_product_tab.php template here
include('custom_product_tab.php');
}
Step 3: Create the Custom Tab Template File
In your WordPress theme folder, create a new file named `custom_product_tab.php`. This file will contain the content that you want to display within the custom product tab.
Inside `custom_product_tab.php`, you can add HTML, CSS, JavaScript, or any other content relevant to your product. For example, you can display additional product information, images, videos, or anything else you want your customers to see.
Step 4: Upload the Custom Tab Template File
Upload the `custom_product_tab.php` file to your active WordPress theme’s folder. Make sure the file is in the same directory as your other theme files.
Step 5: Style the Custom Tab (Optional)
If needed, you can use CSS to style the appearance of your custom product tab to match your website’s design. You can add custom CSS styles either directly to the `custom_product_tab.php` file or to your theme’s stylesheet.
Step 6: Save and Test
Save the changes you made to the “functions.php” file and the newly created `custom_product_tab.php` file. Now, visit a product page on your WooCommerce website to see the custom product tab in action.
Remember to test the custom tab with different products to ensure it behaves as expected and displays the intended content.
Please note that modifying theme files directly can lead to potential issues during theme updates. It’s generally recommended to use a child theme or custom plugin to implement such changes, as they are less likely to be affected by theme updates. Additionally, always backup your website before making any changes to theme files.