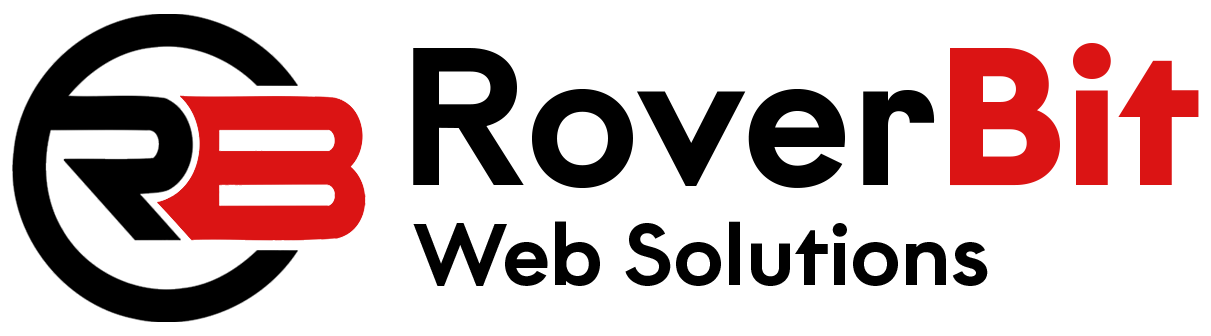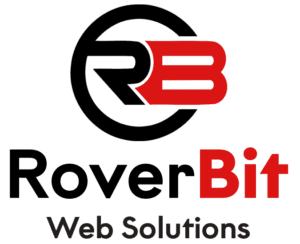To add custom dashboard widgets in WordPress, you can use the `wp_add_dashboard_widget` function. This function allows you to create and display custom widgets on the WordPress dashboard.
The `wp_add_dashboard_widget` function is used to register and display a custom dashboard widget. It requires three parameters:
1. `$widget_id` (string) – The ID of the widget. This ID must be unique to avoid conflicts with other dashboard widgets. It’s used as a reference for the widget, so make sure to choose a unique and descriptive ID.
2. `$widget_name` (string) – The name or title of the widget. This is the text that will be displayed as the title of the dashboard widget.
3. `$callback` (callable) – The callback function that renders the content of the widget. This function will be responsible for generating the HTML and content to be displayed in the custom dashboard widget. It should accept no arguments as WordPress will pass the necessary data automatically.
Here’s the function signature of `wp_add_dashboard_widget`:
wp_add_dashboard_widget( string $widget_id, string $widget_name, callable $callback );
Now, let’s break down the parameters in detail:
– `$widget_id`: The ID of the custom dashboard widget. It should be a unique string that identifies the widget. For example, `’custom_dashboard_widget’` or `’my_custom_widget’`.
– `$widget_name`: The title or name of the custom dashboard widget. It is the text that will be displayed as the title of the widget on the dashboard.
– `$callback`: The callback function that generates the content of the widget. This function is responsible for rendering the HTML and content that will be displayed inside the widget. The callback function should not accept any arguments, as WordPress will pass the necessary data automatically.
Here’s a step-by-step guide to adding a custom dashboard widget:
1. Open your theme’s `functions.php` file or create a custom plugin file.
2. Use the `wp_add_dashboard_widget` function to create the custom dashboard widget. This function requires two parameters: the widget’s ID and its title.
function custom_dashboard_widget() {
// Widget content goes here
echo 'This is a custom dashboard widget content.';
}
function custom_add_dashboard_widgets() {
wp_add_dashboard_widget('custom_dashboard_widget', 'Custom Dashboard Widget', 'custom_dashboard_widget');
}
add_action('wp_dashboard_setup', 'custom_add_dashboard_widgets');
In the above code, we define two functions: `custom_dashboard_widget` for the widget content and `custom_add_dashboard_widgets` to register the widget. We use `wp_add_dashboard_widget` to add the widget with the ID `custom_dashboard_widget` and the title “Custom Dashboard Widget.” The content of the widget is defined in the `custom_dashboard_widget` function.
3. Save the changes and visit the WordPress dashboard.
Now, you’ll see a new widget titled “Custom Dashboard Widget” on the dashboard. The content of the widget will display “This is a custom dashboard widget content.”
You can customize the `custom_dashboard_widget` function to display any content you like. For example, you can display helpful information, links, statistics, or anything else relevant to your site’s administrators.
Please note that the custom dashboard widget is visible to all users with the “manage_options” capability, typically administrators. Other user roles might not be able to see the custom dashboard widget unless their capabilities are explicitly set to include it. If you want to control the visibility of the widget for specific user roles, you can use the `wp_add_dashboard_widget` function along with appropriate user role checks.