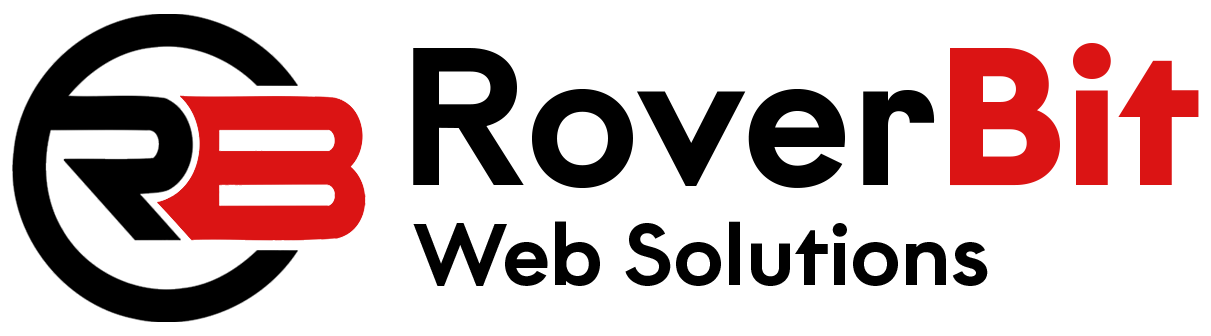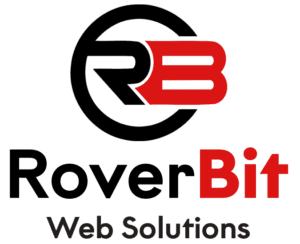Adding Custom Product Data Tabs in WooCommerce: A Complete Guide
If you’re looking to enhance your WooCommerce product pages, adding custom data tabs is a great way to organize and display additional product information. This guide will walk you through the steps to add custom tabs to the product data section in the WooCommerce admin panel. Follow along as we explore the woocommerce_product_data_tabs and woocommerce_product_data_panels hooks to create your own tabs!
Step 1: Create Your Custom Product Data Tab
Use the woocommerce_product_data_tabs filter hook to insert a custom tab into the product data section. Here’s how you can add a custom tab:
// Add custom product data tab
function add_custom_product_data_tab( $tabs ) {
$tabs['custom_tab'] = array(
'label' => __( 'Custom Data Tab', 'your-text-domain' ),
'target' => 'custom_data_tab',
'class' => array( 'show_if_simple', 'show_if_variable' ),
'priority' => 30, // Change the priority to adjust the tab position
);
return $tabs;
}
add_filter( 'woocommerce_product_data_tabs', 'add_custom_product_data_tab' );
Step 2: Add Content to the Custom Tab
Once the custom tab is added, you need to display content when the tab is selected. Use the woocommerce_product_data_panels hook to add content within the tab:
// Custom product data tab content
function custom_product_data_tab_content() {
global $post;
$custom_checkbox = get_post_meta(get_the_ID(),'custom_checkbox',true);
$custom_text_input = get_post_meta(get_the_ID(),'custom_text_input',true);
echo '<div id="custom_data_tab" class="panel woocommerce_options_panel">';
// Add your custom fields here
// Checkbox field
woocommerce_wp_checkbox( array(
'id' => 'custom_checkbox',
'label' => __( 'Custom Checkbox', 'your-text-domain' ),
'desc_tip' => true,
'name' => 'custom_checkbox',
'value' => empty($custom_checkbox) ? '' : $custom_checkbox,
'cbvalue' => empty($custom_checkbox) ? 1 : $custom_checkbox,
'description' => __( 'This is a custom checkbox for the product data tab.', 'your-text-domain' ),
) );
// Text input field
woocommerce_wp_text_input( array(
'id' => 'custom_text_input',
'label' => __( 'Custom Text Input', 'your-text-domain' ),
'desc_tip' => true,
'name' => 'custom_text_input',
'value' => $custom_text_input,
'description' => __( 'This is a custom text input for the product data tab.', 'your-text-domain' ),
) );
echo '</div>';
}
add_action( 'woocommerce_product_data_panels', 'custom_product_data_tab_content' );
Step 3: Save Custom Data
To save the data entered in your custom tab, use the woocommerce_process_product_meta action hook:
// Save custom product data
function save_custom_product_data( $product_id ) {
$custom_checkbox = isset( $_POST['custom_checkbox'] ) ? 'yes' : 'no';
update_post_meta( $product_id, 'custom_checkbox', $custom_checkbox );
$custom_text_input = isset( $_POST['custom_text_input'] ) ? sanitize_text_field( $_POST['custom_text_input'] ) : '';
update_post_meta( $product_id, 'custom_text_input', $custom_text_input );
}
add_action( 'woocommerce_process_product_meta', 'save_custom_product_data' );
Conclusion
Congratulations! You’ve now added a custom data tab to the WooCommerce product page. With these steps, you can include extra information and fields that can be saved and edited directly within the WooCommerce admin. Customize it further based on your needs!
Make sure to add this code in your child theme or custom plugin and thoroughly test the changes before going live. This will ensure a smooth user experience and keep your store running efficiently.
Further Reading:
- WooCommerce Official Documentation
- Using woocommerce_product_data_tabs Hook
- Advanced Custom Fields Documentation