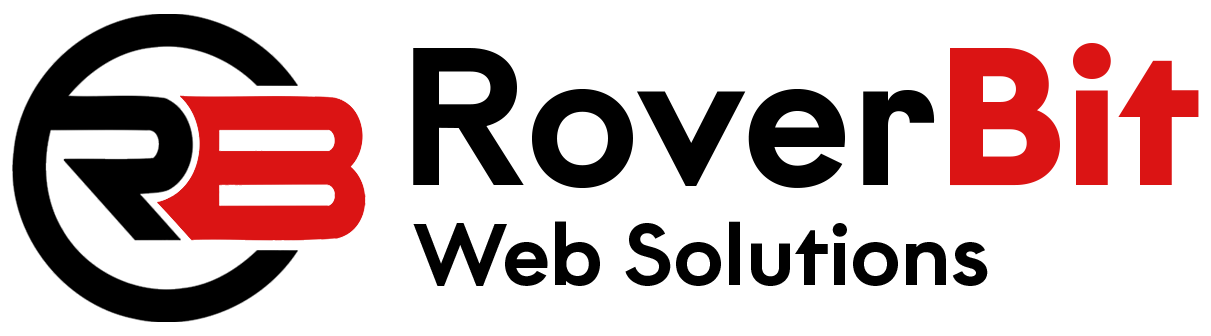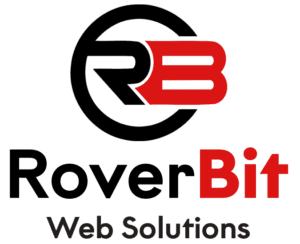Adding a sidebar to a WordPress theme involves modifying the theme files and registering a new sidebar area using WordPress functions. Below are the general steps to add a sidebar in WordPress themes:
Step 1: Access Your Theme Files
Log in to your WordPress admin panel, and go to “Appearance” > “Theme Editor.” From there, you’ll have access to your theme’s files.
Step 2: Choose the Right Template File
Decide where you want to display the sidebar. Common template files where you might add a sidebar include “single.php” for single posts, “page.php” for pages, and “index.php” for the blog index page. The specific template file you choose will depend on your theme’s structure and your desired sidebar placement.
Step 3: Locate the Template File’s Code
Find the template file you selected in Step 2 within the Theme Editor. Look for the section of the code that corresponds to the main content area where you want the sidebar to appear. This is usually within the main loop of the template.
Step 4: Register a New Sidebar
To register a new sidebar in your theme, you need to add the following code to your theme’s “functions.php” file. This code will create a new sidebar area that you can later customize and populate with widgets through the WordPress admin panel:
function custom_theme_widgets_init() {
register_sidebar(array(
'name' => __('Sidebar', 'your-text-domain'), // Replace 'Sidebar' with your desired sidebar name
'id' => 'sidebar-1',
'description' => __('Add widgets here to appear in the sidebar.', 'your-text-domain'), // Optional description
'before_widget' => '<div id="%1$s" class="widget %2$s">',
'after_widget' => '</div>',
'before_title' => '<h2 class="widget-title">',
'after_title' => '</h2>',
));
}
add_action('widgets_init', 'custom_theme_widgets_init');
Step 5: Add the Sidebar Code to Your Template File
Within the chosen template file (e.g., “single.php” or “page.php”), you need to add the sidebar code where you want it to appear. Locate the appropriate section in the template file and insert the following code:
<div id="primary" class="content-area">
<main id="main" class="site-main">
<!-- Your main content goes here -->
</main>
</div>
<aside id="secondary" class="sidebar">
<?php dynamic_sidebar('sidebar-1'); ?>
</aside>
In this code, the `dynamic_sidebar(‘sidebar-1’)` function will output the widgets you add to the “Sidebar” area from the WordPress admin panel.
Step 6: Style the Sidebar (Optional)
If needed, you can style the sidebar to match your theme’s design. You can do this by adding custom CSS styles either directly to your theme’s stylesheet or by creating a child theme and adding the styles there.
Step 7: Save and Test
Save the changes you made to the template file and the “functions.php” file. Now, visit a single post, page, or the blog index page to see the sidebar in action.
Remember to test the sidebar with various content to ensure it looks and behaves as intended.
Please note that modifying theme files directly can lead to potential issues during theme updates. It’s generally recommended to use a child theme to implement such changes, as they are less likely to be affected by theme updates. Always backup your website before making any changes to theme files.