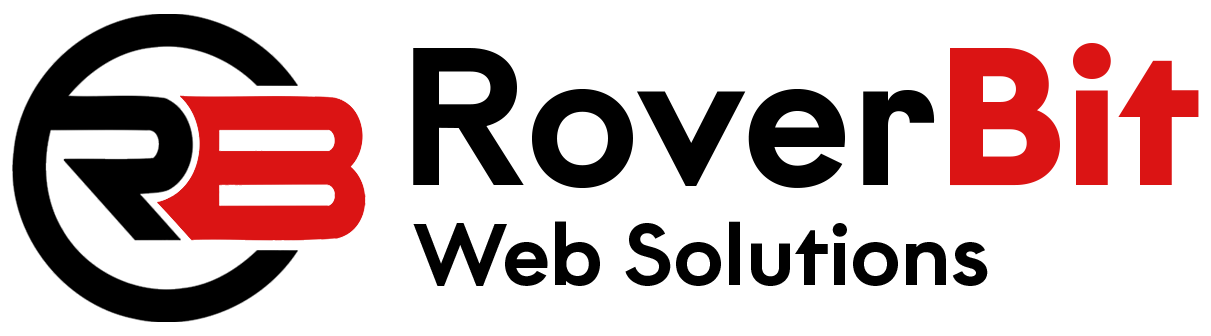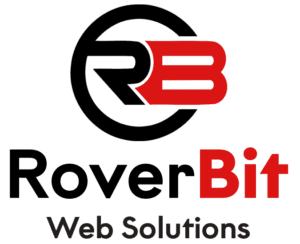How to Add Google reCAPTCHA to Your Website: A Step-by-Step Guide
Google reCAPTCHA is a powerful tool designed to protect your website from spam and abuse. By adding Google reCAPTCHA to your website, you can prevent automated bots from submitting forms, ensuring that your site remains secure. In this guide, we will walk you through the steps to obtain your reCAPTCHA API key and integrate it into your website.
Step 1: Sign Up for a Google Account
If you don’t already have one, you will need a Google account to access the Google reCAPTCHA service. Head to the Google account sign-up page and create a new account or use your existing Google account.
Step 2: Go to the Google reCAPTCHA Website
Once you have a Google account, visit the official Google reCAPTCHA website. You must be logged in with your Google account to proceed.
Step 3: Register Your Website
On the reCAPTCHA website, click the “Admin Console” button located at the top-right corner of the page. You will be redirected to the reCAPTCHA admin console.
Step 4: Create a New Site
In the reCAPTCHA admin console, click the “+” icon in the top-right corner to register a new site (your website).
Step 5: Enter Site Information
Provide a label for your website (this can be any descriptive name you choose) and specify the domains where you plan to use reCAPTCHA. If you’re developing locally, you can add `localhost` as a domain. You will also need to choose the reCAPTCHA type:
- reCAPTCHA v2: The classic “I’m not a robot” checkbox
- reCAPTCHA v3: Invisible reCAPTCHA that works in the background
Step 6: Accept the Terms of Service
Ensure you read and accept the Google reCAPTCHA Terms of Service before continuing.
Step 7: Get Your reCAPTCHA API Key and Secret
Once your website is registered, you will receive two keys: a Site Key (public key) and a Secret Key (private key). These keys are required for integrating Google reCAPTCHA into your site.
Step 8: Integrate reCAPTCHA in Your Website
Now that you have your API keys, it’s time to integrate reCAPTCHA into your website. You need to add the Site Key into your website’s HTML where you want the reCAPTCHA widget to appear, such as on your contact or login form.
For reCAPTCHA v2:
<div class="g-recaptcha" data-sitekey="YOUR_RECAPTCHA_SITE_KEY"></div>
For reCAPTCHA v3:
<script src="https://www.google.com/recaptcha/api.js?render=YOUR_RECAPTCHA_SITE_KEY"></script>
Replace YOUR_RECAPTCHA_SITE_KEY with the Site Key you obtained in Step 7.
Step 9: Verify the reCAPTCHA Response
To ensure that the form submissions are not automated, you need to verify the reCAPTCHA response server-side. Send the response to the Google reCAPTCHA server using your Secret Key and validate the response.
Here’s an example of how you can verify the reCAPTCHA response using PHP:
$recaptcha_secret = 'YOUR_SECRET_KEY';
$recaptcha_response = $_POST['g-recaptcha-response'];
$verify_url = 'https://www.google.com/recaptcha/api/siteverify';
$response = file_get_contents($verify_url . '?secret=' . $recaptcha_secret . '&response=' . $recaptcha_response);
$response_keys = json_decode($response, true);
if(intval($response_keys["success"]) !== 1) {
echo 'Please complete the CAPTCHA';
} else {
echo 'CAPTCHA verified successfully';
}
Conclusion
Congratulations! You have successfully obtained your Google reCAPTCHA API Key and Secret, integrated reCAPTCHA into your website, and ensured it is functioning to protect against automated submissions. Google reCAPTCHA helps secure your site and provides a better user experience by reducing spam and bot interactions.
External Links
For more information on Google reCAPTCHA, check out the following resources: